
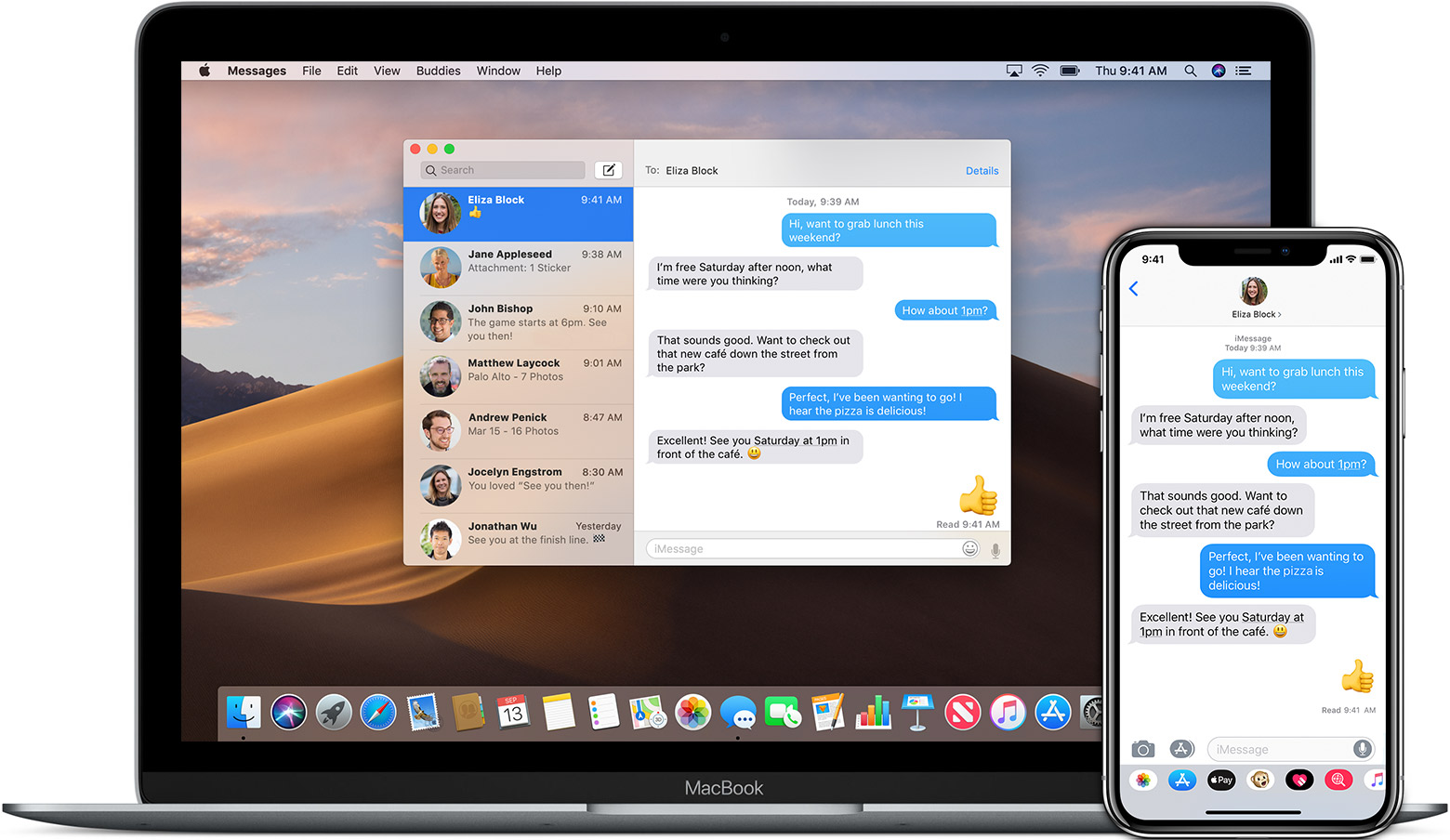
- #MAC TEXT MESSAGES SYNC HOW TO#
- #MAC TEXT MESSAGES SYNC VERIFICATION#
- #MAC TEXT MESSAGES SYNC DOWNLOAD#
Steps on How to Sync iPhone and Mac Messages with iTunes: You can also keep your messages safe and secured with the iTunes encryption feature for backups.

With this method, you can keep your iPhone text messages, old and new, to your Mac each time you connect your iPhone to it. Syncing text messages from iPhone to Mac via iTunes is a method that is en route to creating a backup and keeping your messages on your Mac.
#MAC TEXT MESSAGES SYNC DOWNLOAD#
Lastly, enable Messages for iCloud, then click Sync Now.Ĭonversely, you can also sync or save text messages from your iPhone onto your Mac by creating a backup on your computer.įree Download Free Download Learn more Part 3: How to Sync iPhone and Mac Messages with iTunes Step 4After that, head to Preferences, then select Accounts from the menu. Step 3Now on your Mac, open the Messages app, then click Messages from the Menu bar at the top part of your screen. Step 2Next, proceed to the iCloud menu, then toggle on the switch next to Messages. Step 1To start on your iPhone, head to the Settings app, then tap your Apple ID from the top of the screen. Steps on How to Sync Messages on Mac with iCloud: Additionally, you can do this method remotely, which means it doesn't matter whether your iPhone and Mac are near each other or not. You need an internet connection and log in with the same iCloud account. What’s more, iCloud automatically updates messages on its cloud storage, your iPhone, and your Mac. In addition to that, iCloud also allows you to sync messages from one device to another. Keeping your text messages in cloud storage is among the primary function of iCloud. Part 2: How to Sync Text Messages from iPhone to Mac with iCloud Alternatively, you can use cloud storage to sync text messages between your devices.
#MAC TEXT MESSAGES SYNC VERIFICATION#
Use your two-factor authentication or the verification code sent to you on your iPhone.Īs you proceed with this method, make sure your iPhone and Mac have a stable internet connection. Step 4Next, set the devices that can send and receive text messages aside from your iPhone device. Step 3Afterward, return to the Messages menu on your iPhone, then text Message Forwarding. Subsequently, go to Preferences, then click iMessage. Step 2Similarly, go to the Messages app on your Mac and head to Messages. From there, select the Send & Receive option. To do so, go to the Messages menu on your iPhone’s Settings app. Step 1To begin, sign in with the same Apple ID for iMessage on both your iPhone and Mac. Steps on How to Sync iPhone Texts to Mac via Text Message Forwarding: As long as you avail of the same iMessage service and Apple ID, your text messages will sync and be accessible on your Mac Messages app. With this feature, you no longer have to worry about manually forwarding messages from your iPhone onto your Mac. Text Message Forwarding is a feature that automatically sends text messages between Apple devices.

The most important part is that everything is consistent across all devices that are necessary.


 0 kommentar(er)
0 kommentar(er)
